With much difficulty I have finally found what the best compressed video converter for nokia e90. I have searched a lot in the internet for these converter/encoder and finally landed up in a free software called super which can be downloaded from www.erightsoft.com/SUPER.html
The native resolution of the e90 video is 600X480 but the video to be totally occupying the inner screen is 800 X 352 but the video is too much stretched so I have use 780 X 352 and depending upon your memory card you can increase the audio and video quality as I have used the optimal one so as to occupy minimum space.
If anyone wanted the presets for this converter you can mail me at lafikea@rediffmail.com and I will definitely send it at the earliest.
Tuesday, November 11, 2008
Saturday, June 28, 2008
Speed up your xp boot double times.
Well when you are in a hurry and time is quite important waiting for windows to load its drivers is a headache or your windows load slower than usual well you could tweak them so that the booting time could be the double....
*I think it is important to mention the fact that when any operating system loads it is in fact making it drivers run or rather compiling it. So basically we have to wait for some time though. :)
Though there are plenty of services which xp needs to function correctly but at the same time there are plenty of features in Windows XP that you may not use at all. You can disable any service that you do not want to run. The fewer services that run, the more quickly Windows XP will boot.
CAUTION:
Be very careful when stopping services as that might also cause windows to crash. If you do not know what a service does or are unsure of the consequences, leave it alone. Some services are critical to Windows XP's operations, so make sure you understand what the service is before you disable it.
1. Click Start/Run, or rather press windows+r type services.msc, you will see the Services console. The description of the software or services that you are disabling are clearly mention, so i guess you won't have any problems disabling it.
The servies could be manual, automatic or you could just use that services to run the service as in the case of cmd messenger.
Manual services: are only started in Windows XP when you start a process that requires the service. Some other process may require the service that has a "dependency" relationship with it; in this case, the dependency service will start, as well. Because these services do not start automatically when you boot Windows XP, you do not need to do anything with manual services.
Automatic: are those that actually starts when xp boots. These are the services that increase boot time. while many of them are necessary and important there are still plenty that you do not need which increases the boot time. Stop the services that you do not want or want to manually start after xp loads.
Computer Browser: If your computer is not on a network, you don't need this service. If you are on a network, leave it alone.
DHCP Client: If you are not on a network, you do not need this service. If you are on a small workgroup, you can still increase boot time by configuring manual IP addresses.
DNS Client: If you are not on a network, you do not need this service. If you are, leave it alone.
Error Reporting and Event Log: You don't have to use these services but they can be very helpful, so I would leave them configured as automatic.
Fax: If you don't use your computer for fax services, you can disable this one.
Help and Support: If you never use the Windows XP Help and Support Center (found on the Start menu), you can disable this service.
IMAPI CD-Burning COM: This service enables you to burn CDs on your computer. If you never burn CDs, you can disable the service.
Indexing Service: Your computer keeps an index of files but if you rarely search for files, the service is just a resource hog. You can stop it and turn the service to manual.
Windows Firewall/Internet Connection Sharing: If you do not use these features, you can disable them.
Infrared Monitor: If you do not use infrared devices, you can disable this service.
Messenger: This service sends alert messages on a local area network (it is not the same as Windows Messenger). If you are not on a network, you can disable this service.
Print Spooler: If you do not do any printing from the computer, you can disable this service. If you print, make sure you leave it as automatic.
Remote Registry: This service allows remote users to modify the Registry on your computer. If you are not on a network, you can disable this service.
System Restore Service: This service allows you to use System Restore. If you have turned off System Restore anyway, you do not need to turn off the service. If you do, you turn off System Restore.
Themes: If you do not use themes, you can disable this service.
Windows Image Acquisition: If you do not use scanners or digital cameras, you can disable this service.
Wireless Zero Configuration: If do not use wireless networking devices, you can disable this service
2. Disable unused ports.
Run-devmgmt.msc where you could disable your unused ports or any kind of input devices that you are not connected with. As for me i disable the fingerprint reader which i don't use normally.
3. Run-regedit (Registry Editor)
i).Locate the following key in the registry:
HKEY_LOCAL_MACHINE\SYSTEM\CurrentControlSet\Control\SessionManager\MemoryManagement\PrefetchParameters
*Make sure you backup the keys by exporting them to a .reg file.
ii).On the EnablePrefetcher value, change the setting from 3 to 5 (decimal).
iii).Close the registry editor.
iv).Restart your computer
4. Disabling recent documents history
i. Open the Registry Editor (select Start/Run, type regedit, and click OK).
ii. Navigate to HKEY_CURRENT_USER\Software\Microsoft\Windows\ CurrentVersion\Policies\Explorer.
iii. Create a NoRecentDocsHistory D_WORD key. Double-click the value to open it once it is created.
iv. Set the Data Value to 1 to enable the restriction.
v. Click OK and close the Registry Editor. You'll need to restart the computer for the change to take effect.
5. Run-msconfig, at the startup tab you will see some services which runs when windows starts, disable those which are not helpful or necessary.
6. Remove the boot logo
You can remove the boot logo that appears when you start Windows XP. This will probably shaves only a few seconds off your boot time. The disadvantage is that if you remove the boot logo, you will also not see any boot messages, such as check disk. (But if you are not having problems with your computer, remove it.)
To remove the boot logo:
i. Select Start/Run, type msconfig, and click OK.
ii. In the System Configuration Utility, click the BOOT.INI tab.
iii. On the BOOT.INI tab, click the NOGUIBOOT check box option. Click OK.
7. Deleting unused fonts.
The more fonts you have, the more processing Windows XP has to do to prepare all of those fonts for use. You must be a bit careful here to not remove fonts that you might want, but there is a good chance that you can live without many of them. For instance, you may have foreign language fonts and other symbol fonts (such as Wingdings) that you never use.
To delete unneeded fonts, follow these steps:
i. Open the Fonts folder in Control Panel.
ii. Delete those are not useful.
* Make sure that you do not delete necessary fonts as they might cause you to display information incorrectly on your notepad, wordpad and other documents file.
8. Stopping Remote Assistance and Remote Desktop Sharing
In Windows XP Professional, you have two remote networking features called Remote Assistance and Remote Desktop Sharing. These remote networking features are very helpful in a variety of situations but if you don't use them, it is good idea to disable them to save boot time. You can always enable them later if you want to use them.
Note:
i. Open the Start menu, right-click My Computer, and choose Properties.
ii. Click the Remote Tab.
iii. Clear both check boxes to disable Remote Assistance and Remote Desktop.
9. Decrease dual-boot time out.
If you dual-boot your computer with Windows XP and another operating system, you see an operating system selection menu on startup. If you typically boot into Windows XP and not the other operating system, you can speed up the dual-boot timeout value so that you do not wait so long for the boot process to select your default operating system and continue with the boot process.
Follow these steps:
i. Locate the boot.ini file on your computer. It is a hidden file by default; it is located in C:\boot.ini.
ii. Open the file with Notepad (which is what opens it by default).
iii. Change the Timeout value to 10.
iv. Select File/Save and close Notepad.
With all these setting done, your windows would possibly boot half less than the normal booting time.
*I think it is important to mention the fact that when any operating system loads it is in fact making it drivers run or rather compiling it. So basically we have to wait for some time though. :)
Though there are plenty of services which xp needs to function correctly but at the same time there are plenty of features in Windows XP that you may not use at all. You can disable any service that you do not want to run. The fewer services that run, the more quickly Windows XP will boot.
CAUTION:
Be very careful when stopping services as that might also cause windows to crash. If you do not know what a service does or are unsure of the consequences, leave it alone. Some services are critical to Windows XP's operations, so make sure you understand what the service is before you disable it.
1. Click Start/Run, or rather press windows+r type services.msc, you will see the Services console. The description of the software or services that you are disabling are clearly mention, so i guess you won't have any problems disabling it.
The servies could be manual, automatic or you could just use that services to run the service as in the case of cmd messenger.
Manual services: are only started in Windows XP when you start a process that requires the service. Some other process may require the service that has a "dependency" relationship with it; in this case, the dependency service will start, as well. Because these services do not start automatically when you boot Windows XP, you do not need to do anything with manual services.
Automatic: are those that actually starts when xp boots. These are the services that increase boot time. while many of them are necessary and important there are still plenty that you do not need which increases the boot time. Stop the services that you do not want or want to manually start after xp loads.
Computer Browser: If your computer is not on a network, you don't need this service. If you are on a network, leave it alone.
DHCP Client: If you are not on a network, you do not need this service. If you are on a small workgroup, you can still increase boot time by configuring manual IP addresses.
DNS Client: If you are not on a network, you do not need this service. If you are, leave it alone.
Error Reporting and Event Log: You don't have to use these services but they can be very helpful, so I would leave them configured as automatic.
Fax: If you don't use your computer for fax services, you can disable this one.
Help and Support: If you never use the Windows XP Help and Support Center (found on the Start menu), you can disable this service.
IMAPI CD-Burning COM: This service enables you to burn CDs on your computer. If you never burn CDs, you can disable the service.
Indexing Service: Your computer keeps an index of files but if you rarely search for files, the service is just a resource hog. You can stop it and turn the service to manual.
Windows Firewall/Internet Connection Sharing: If you do not use these features, you can disable them.
Infrared Monitor: If you do not use infrared devices, you can disable this service.
Messenger: This service sends alert messages on a local area network (it is not the same as Windows Messenger). If you are not on a network, you can disable this service.
Print Spooler: If you do not do any printing from the computer, you can disable this service. If you print, make sure you leave it as automatic.
Remote Registry: This service allows remote users to modify the Registry on your computer. If you are not on a network, you can disable this service.
System Restore Service: This service allows you to use System Restore. If you have turned off System Restore anyway, you do not need to turn off the service. If you do, you turn off System Restore.
Themes: If you do not use themes, you can disable this service.
Windows Image Acquisition: If you do not use scanners or digital cameras, you can disable this service.
Wireless Zero Configuration: If do not use wireless networking devices, you can disable this service
2. Disable unused ports.
Run-devmgmt.msc where you could disable your unused ports or any kind of input devices that you are not connected with. As for me i disable the fingerprint reader which i don't use normally.
3. Run-regedit (Registry Editor)
i).Locate the following key in the registry:
HKEY_LOCAL_MACHINE\SYSTEM\CurrentControlSet\Control\SessionManager\MemoryManagement\PrefetchParameters
*Make sure you backup the keys by exporting them to a .reg file.
ii).On the EnablePrefetcher value, change the setting from 3 to 5 (decimal).
iii).Close the registry editor.
iv).Restart your computer
4. Disabling recent documents history
i. Open the Registry Editor (select Start/Run, type regedit, and click OK).
ii. Navigate to HKEY_CURRENT_USER\Software\Microsoft\Windows\ CurrentVersion\Policies\Explorer.
iii. Create a NoRecentDocsHistory D_WORD key. Double-click the value to open it once it is created.
iv. Set the Data Value to 1 to enable the restriction.
v. Click OK and close the Registry Editor. You'll need to restart the computer for the change to take effect.
5. Run-msconfig, at the startup tab you will see some services which runs when windows starts, disable those which are not helpful or necessary.
6. Remove the boot logo
You can remove the boot logo that appears when you start Windows XP. This will probably shaves only a few seconds off your boot time. The disadvantage is that if you remove the boot logo, you will also not see any boot messages, such as check disk. (But if you are not having problems with your computer, remove it.)
To remove the boot logo:
i. Select Start/Run, type msconfig, and click OK.
ii. In the System Configuration Utility, click the BOOT.INI tab.
iii. On the BOOT.INI tab, click the NOGUIBOOT check box option. Click OK.
7. Deleting unused fonts.
The more fonts you have, the more processing Windows XP has to do to prepare all of those fonts for use. You must be a bit careful here to not remove fonts that you might want, but there is a good chance that you can live without many of them. For instance, you may have foreign language fonts and other symbol fonts (such as Wingdings) that you never use.
To delete unneeded fonts, follow these steps:
i. Open the Fonts folder in Control Panel.
ii. Delete those are not useful.
* Make sure that you do not delete necessary fonts as they might cause you to display information incorrectly on your notepad, wordpad and other documents file.
8. Stopping Remote Assistance and Remote Desktop Sharing
In Windows XP Professional, you have two remote networking features called Remote Assistance and Remote Desktop Sharing. These remote networking features are very helpful in a variety of situations but if you don't use them, it is good idea to disable them to save boot time. You can always enable them later if you want to use them.
Note:
i. Open the Start menu, right-click My Computer, and choose Properties.
ii. Click the Remote Tab.
iii. Clear both check boxes to disable Remote Assistance and Remote Desktop.
9. Decrease dual-boot time out.
If you dual-boot your computer with Windows XP and another operating system, you see an operating system selection menu on startup. If you typically boot into Windows XP and not the other operating system, you can speed up the dual-boot timeout value so that you do not wait so long for the boot process to select your default operating system and continue with the boot process.
Follow these steps:
i. Locate the boot.ini file on your computer. It is a hidden file by default; it is located in C:\boot.ini.
ii. Open the file with Notepad (which is what opens it by default).
iii. Change the Timeout value to 10.
iv. Select File/Save and close Notepad.
With all these setting done, your windows would possibly boot half less than the normal booting time.
Friday, June 27, 2008
How to bypass filters, college servers.
Well guys, i know how boring it is to be under a paranoid firewall and filters. You want to be free, do anything you want anywhere, not only at your workplace but to keep you more secure. Well you can try the your-freedom software. It is easy and on top of that it's free!!!
Step 1: You need to install Java runtime environment and then download yourfreedom
Step 2 : Well i have installed what's next?? configure the settings, well you need to know thoroughly what kind of an internet connection you are having. I will give a random I.P. address and gateway which is common in offices, schools and colleges.
The Wizard guide could help you locating the your-freedom servers ie nearest to your location. There are plenty of your-freedom servers in the world which of course got different i.p.
Step 3: You need to have an account premium, free whatever.. Get yourself registered at www.your-freedom.net.
Step 4:
(i)In the first dialog you can see server selection, as i have told you your freedom got plenty of servers 18 upto when i was using. You can put the name of the server you wanted to use ( listen carefully here, if their site was blocked the whole software won't work, instead you can use their i.p. that's your last option as i have mentioned that every server got their own i.p. )
you can change the protocol to https as it is more secure than http and that will generate a random port and you can just use that.
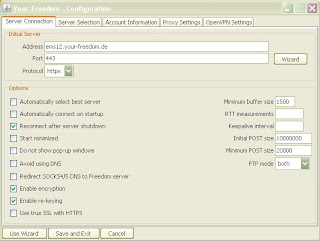
Here are the list of servers available, i'm positive that there are plenty of new servers, check it out on their site.
The IP address of ems12.your-freedom.de is 91.121.10.82
The IP address of ems11.your-freedom.de is 87.98.217.227
The IP address of ems07.your-freedom.de is 81.169.187.111
The IP address of ems01.your-freedom.de is 67.159.5.116
The IP address of ems02.your-freedom.de is 193.164.133.61
The IP address of ems03.your-freedom.de is 91.121.10.81
The IP address of ems09.your-freedom.de is 85.214.73.35
The IP address of ems08.your-freedom.de is 91.121.2.175
So, even if the ems12.your-freedom.de is not working you can try the i.p. instead.
(ii) For the account information you have to put the one that you have used for registering in your-freedom.net.
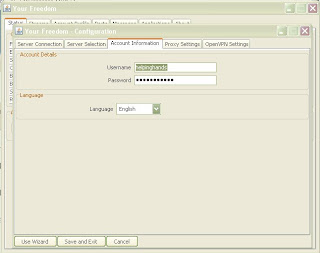
(iii) Proxy-settings is where you configure your type of ethernet, it will of course differ from place to place as i have show in the figure my proxy needs authentication, so be sure to enter every information correctly.
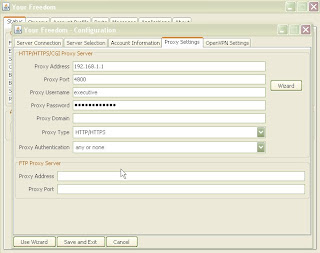
That's it the settings are done then click save and exit at the bottom which will direct you to the main dialog. Then click on start connection, on the messages tab you will see that you are connected or not.
Step 5: I suggest you to user more than one browser as you will often have to change the settings of your browser. Use a dedicated browser esp for yourfreedom.
On the applications tab you will the options you had depending on the server you are using it will differ. You can tick on the browser you wanted to use and then click on set up application with y/f. That will save the setting of your original browser settings, so you can later restore them
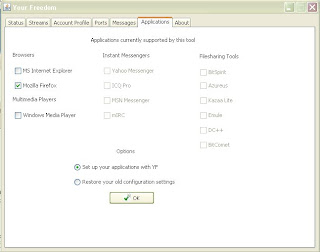
Well, that's it. Use the settings you have just use to browse the net, now you can open everything... enjoy!!!
Step 1: You need to install Java runtime environment and then download yourfreedom
Step 2 : Well i have installed what's next?? configure the settings, well you need to know thoroughly what kind of an internet connection you are having. I will give a random I.P. address and gateway which is common in offices, schools and colleges.
The Wizard guide could help you locating the your-freedom servers ie nearest to your location. There are plenty of your-freedom servers in the world which of course got different i.p.
Step 3: You need to have an account premium, free whatever.. Get yourself registered at www.your-freedom.net.
Step 4:
(i)In the first dialog you can see server selection, as i have told you your freedom got plenty of servers 18 upto when i was using. You can put the name of the server you wanted to use ( listen carefully here, if their site was blocked the whole software won't work, instead you can use their i.p. that's your last option as i have mentioned that every server got their own i.p. )
you can change the protocol to https as it is more secure than http and that will generate a random port and you can just use that.
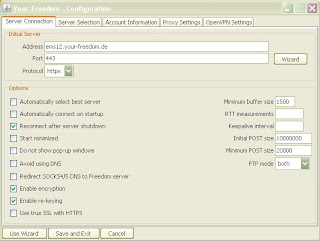
Here are the list of servers available, i'm positive that there are plenty of new servers, check it out on their site.
The IP address of ems12.your-freedom.de is 91.121.10.82
The IP address of ems11.your-freedom.de is 87.98.217.227
The IP address of ems07.your-freedom.de is 81.169.187.111
The IP address of ems01.your-freedom.de is 67.159.5.116
The IP address of ems02.your-freedom.de is 193.164.133.61
The IP address of ems03.your-freedom.de is 91.121.10.81
The IP address of ems09.your-freedom.de is 85.214.73.35
The IP address of ems08.your-freedom.de is 91.121.2.175
So, even if the ems12.your-freedom.de is not working you can try the i.p. instead.
(ii) For the account information you have to put the one that you have used for registering in your-freedom.net.
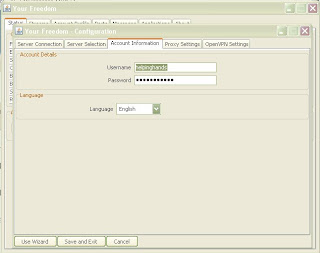
(iii) Proxy-settings is where you configure your type of ethernet, it will of course differ from place to place as i have show in the figure my proxy needs authentication, so be sure to enter every information correctly.
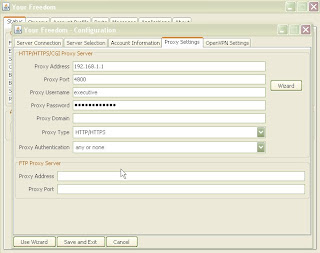
That's it the settings are done then click save and exit at the bottom which will direct you to the main dialog. Then click on start connection, on the messages tab you will see that you are connected or not.
Step 5: I suggest you to user more than one browser as you will often have to change the settings of your browser. Use a dedicated browser esp for yourfreedom.
On the applications tab you will the options you had depending on the server you are using it will differ. You can tick on the browser you wanted to use and then click on set up application with y/f. That will save the setting of your original browser settings, so you can later restore them
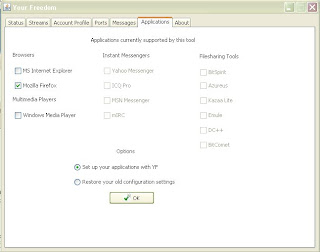
Well, that's it. Use the settings you have just use to browse the net, now you can open everything... enjoy!!!
Monday, June 23, 2008
Creating your genuine windows!!
First of all you need to download the nliteos which is a very small and freeware from http://www.nliteos.com
Step 1: Copy your windows installation files from your cd/dvd drive.
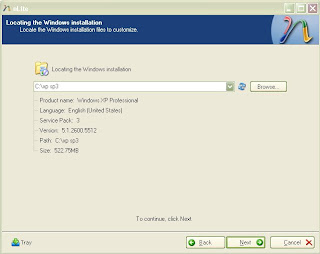
Step 2: In this page you will see the set of presets which you have already encountered like when you made some changes and then power fails in the midway or whatever.
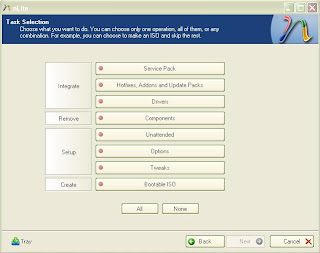
Step 3: In this page you will see the set of available tweaks for your windows. Select whichever is applicable for you or all.
Step 4: If you wish to integrate service pack 3 you can select the .exe file from here and then integrate it.
Step 5: You can select your drivers ie motherboard, graphics, sound, lan driver..etc from here. To integrate your drivers you just had to extract them by right clicking the .exe file and select extract here using Winrar. That will extract the required files but it may also happen that the files are already extracted.
Then you select multiple driver folder if you are not sure which driver you wanted to load else you can just select single driver and then select the *.inf file which contains all information about the driver.
(* is called wildcard and it means 'any' which in this case is anyfilename.inf)
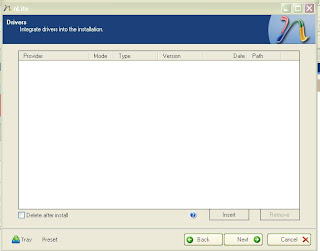
Step 6: If you click on next you will see the components page where you can select the components of windows which you would like to exclude it in the installation disc.
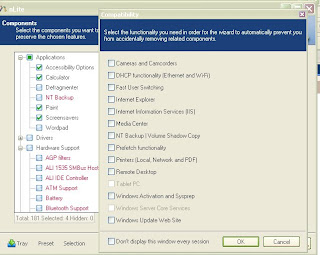 Caution: Becareful to choose what you wanted to exclude, you have to know what you are selecting.
Caution: Becareful to choose what you wanted to exclude, you have to know what you are selecting.
Step 7: On this page you can give the serial key of your windows, user name, password, multiple user account and so on...

Step 8: On the next page you will see some more tweaking options while installing like changing the background to black which can also made installing a bit faster, press any key boot message...etc you can just read it.
Step 9: On clicking the next page you will two tabs general and services tab. Here you can tweak your windows to be what you wanted by applying here.
Well then you are done, start the process burn the files directly to the cd or either make the iso image to be burnt later.
Please some comments and problems will be replied at earliest.
Step 1: Copy your windows installation files from your cd/dvd drive.
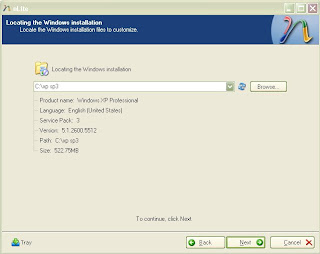
Step 2: In this page you will see the set of presets which you have already encountered like when you made some changes and then power fails in the midway or whatever.
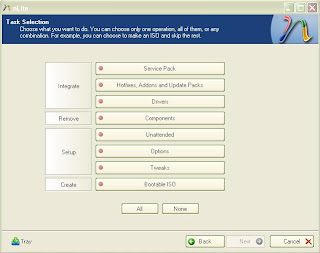
Step 3: In this page you will see the set of available tweaks for your windows. Select whichever is applicable for you or all.
Step 4: If you wish to integrate service pack 3 you can select the .exe file from here and then integrate it.
Step 5: You can select your drivers ie motherboard, graphics, sound, lan driver..etc from here. To integrate your drivers you just had to extract them by right clicking the .exe file and select extract here using Winrar. That will extract the required files but it may also happen that the files are already extracted.
Then you select multiple driver folder if you are not sure which driver you wanted to load else you can just select single driver and then select the *.inf file which contains all information about the driver.
(* is called wildcard and it means 'any' which in this case is anyfilename.inf)
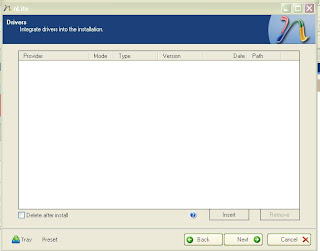
Step 6: If you click on next you will see the components page where you can select the components of windows which you would like to exclude it in the installation disc.
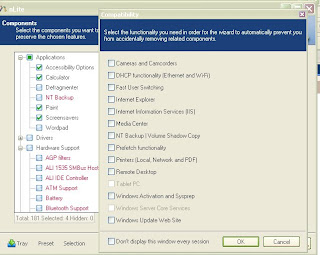 Caution: Becareful to choose what you wanted to exclude, you have to know what you are selecting.
Caution: Becareful to choose what you wanted to exclude, you have to know what you are selecting.Step 7: On this page you can give the serial key of your windows, user name, password, multiple user account and so on...

Step 8: On the next page you will see some more tweaking options while installing like changing the background to black which can also made installing a bit faster, press any key boot message...etc you can just read it.
Step 9: On clicking the next page you will two tabs general and services tab. Here you can tweak your windows to be what you wanted by applying here.
Well then you are done, start the process burn the files directly to the cd or either make the iso image to be burnt later.
Please some comments and problems will be replied at earliest.
Wednesday, March 5, 2008
how to rename a file or folder duing boot process using regedit.
There is a way to rename a file or folder during the boot process. For this you need to use the registry editor REGEDIT.EXE.
Create an entry in
HKEY_LOCAL_MACHINE\SYSTEM\CurrentControlSet\Session Manager\
named PendingFileRenameOperations of type REG_MULTI_SZ. In pre-XP Windows versions you have to use REGEDT32.EXE to create this value type.
The first line of each pair is the current file or folder path and name with \??\ in front of it.
The second line of each pair is the new file or folder path and name with !\??\ in front of it.
Example for one pair which moves the file mfc42.dll from the temp folder to the system32 folder and overwrites any existing file at the destination:
\??\C:\TEMP\mfc42.dll
!\??\C:\WINDOWS\system32\mfc42.dll
You can add as many pairs as you like. The move operation is performed directly after the next reboot. You can also give folder paths, so the folder will be renamed. But both paths have to be local.
There is a Windows API call for this, named MoveFileEx, and somebody in Germany has even written a utility named MoveEx for it. You can download it from http://wwwthep.physik.uni-mainz.de/~frink/nt.html. Use it if you need this function often. A Posix utility from the Windows NT Resource Kit named mv.exe also does it, just in case you still have that resource kit around.
Create an entry in
HKEY_LOCAL_MACHINE\SYSTEM\CurrentControlSet\Session Manager\
named PendingFileRenameOperations of type REG_MULTI_SZ. In pre-XP Windows versions you have to use REGEDT32.EXE to create this value type.
The first line of each pair is the current file or folder path and name with \??\ in front of it.
The second line of each pair is the new file or folder path and name with !\??\ in front of it.
Example for one pair which moves the file mfc42.dll from the temp folder to the system32 folder and overwrites any existing file at the destination:
\??\C:\TEMP\mfc42.dll
!\??\C:\WINDOWS\system32\mfc42.dll
You can add as many pairs as you like. The move operation is performed directly after the next reboot. You can also give folder paths, so the folder will be renamed. But both paths have to be local.
There is a Windows API call for this, named MoveFileEx, and somebody in Germany has even written a utility named MoveEx for it. You can download it from http://wwwthep.physik.uni-mainz.de/~frink/nt.html. Use it if you need this function often. A Posix utility from the Windows NT Resource Kit named mv.exe also does it, just in case you still have that resource kit around.
Tuesday, March 4, 2008
NIT silchar a view from satellite
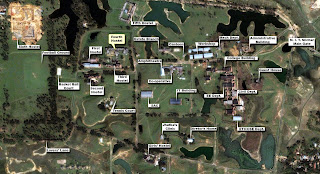
here is our college view from satellite... well you don't have google earth or nasa software well don't worry you can view your house, college or whatever from www.wikimapia.org and you can even book mark your favourites...
Mozilla firefox hacks..

Here's something for broadband people that will really speed up Firefox:
1.Type "about:config" into the address bar and hit return. Scroll down and look for the following entries:
* network.http.pipelining
* network.http.proxy.pipelining
* network.http.pipelining.maxrequests
Normally the browser will make one request to a web page at a time. When you enable pipelining it will make several at once, which really speeds up page loading.
2. Alter the entries as follows:
* Set "network.http.pipelining" to "true"
* Set "network.http.proxy.pipelining" to "true"
* Set "network.http.pipelining.maxrequests" to some number like 30.
This means it will make 30 requests at once.
3. Lastly right-click anywhere and select New-> Integer. Name it "nglayout.initialpaint.delay" and set its value to "0". This value is the amount of time the browser
waits before it acts on information it receives. If you're using a broadband connection you'll load pages MUCH faster now!
Help!! My computer is....acting funny
Well you got a new computer and don't know how much to operate or it's been years and your computer is acting funny.. or be it any other problem small or bit though tough it may seems, feel free to mail me or write a comments at my blogs so that i could help you.. infact all your queries might not be solved but i will solve most of your queries....
Sunday, March 2, 2008
Boost up your windows xp
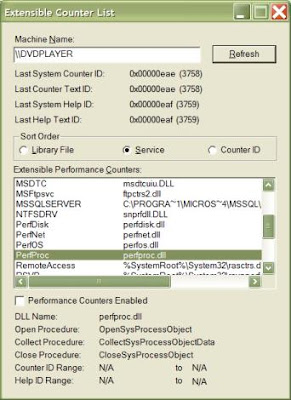
Windows XP has a performance monitor utility which monitors several areas of your PC's performance. These utilities take up system resources so disabling is a good idea.
Follow this step to disable it:
1. Download and install the Extensible Performance Counter List.
2.Then select each counter in turn in the 'Extensible performance counters' window and clear the 'performance counters enabled' checkbox at the bottom.button below.
3. Reboot your PC.
4. Done. Your XP runs more faster.
Here is the site where you can download it, and it's very small...
http://download.microsoft.com/download/win2000platform/exctrlst/1.00.0.1/nt5/en-us/exctrlst_setup.exe
Speed up your xternal storage

Windows Vista operates external hard drives that are connected with USB differently than internal drives.
Write caching is disabled so that you can safely remove the drive at almost any time.
This is a great feature for USB thumb drives that are frequently inserted and removed from your computer. But if you have a large hard drive that is in an external enclosure that you never disconnect from your computer, write caching is also disabled which can decrease performance.
This tweak is going to show you how to increase the performance of your external hard drives by turning write caching back on as well as activating advanced performance. Let’s get started:
- Click on the start button, then right click on Computer and select Manage.
- Click on Device Manager on the side menu.
- Expand Disk drives and locate your external drive from the list.
- Right click on the drive and select Properties.
- On the Policies tab, select Optimize for performance.
- Next, check Enable write caching on the disk and Enable advanced performance.
- Hit OK, then restart your computer.
Enabling Aero in vista basic
You have windows vista basic but still you wanted the aero facilities here's how
* Click Start, Run.
* Type regedit
* Navigate to HKEY_LOCAL_MACHINE\Software\Microsoft
* Create a key called WDM.
* Inside of that key, create a new DWORD value called EnableMachineCheck, and set it to 0
* Create another DWORD called Blur, and set that to 0
* Create another DWORD called Animations and set that to 0.
* Restart Your Vista
Remeber editing registry is simple but you have to becareful else you can even spoil your OS
* Click Start, Run.
* Type regedit
* Navigate to HKEY_LOCAL_MACHINE\Software\Microsoft
* Create a key called WDM.
* Inside of that key, create a new DWORD value called EnableMachineCheck, and set it to 0
* Create another DWORD called Blur, and set that to 0
* Create another DWORD called Animations and set that to 0.
* Restart Your Vista
Remeber editing registry is simple but you have to becareful else you can even spoil your OS
How to increase your windows experience index.

The results of the Windows Experience Index are stored in an XML file that you can modify to spoof your score.
- Navigate to C:\Windows\Performance\WinSAT\DataStore.
- Open up the most recent file in that folder. Make sure that your account has write access to that file. If not change the file permissions.
- Parse the file looking for the WinSPR entry. These are the items you want to edit. The maximum value you can use is 9.9.
- you can edit these with notepad or wordpad or whatever you wanted but make sure you don't do anything meaningless...else don't blame me for that :-)
Use your flash disk as a temporary RAM in vista
Many people might not have known RAM let's get to the basics... RAM stands for random access memory and all those current files accessed by your processor are stored ie for read and write here. so increasing it virtually increase your system perfomance. don't have money to buy more RAM but you still wanted to increase your RAM here's how:
Till this date, Microsoft’s windows had two options for the memory requirement of the computer, so that the computing can be done at cheaper rates and that too without installing the physical memory.
The page file is used by the Windows OS to cater the needs of various applications when the physical memory is fully used up. The reason for that is, that Virtual memory is slower as compared to the physical memory and thus Phyical memory takes the first priority.
However, with the release of Windows Vista, Microsoft has introduced a new technology called ReadyBoost. With the help of this technology one can use any Flash drive, SD Cards, CF Cards as the third memory option for the computer.
Now, the benefits of Flash Drive or Cards as a source of Memory :
How can it be activated ?
In order to activate the ReadyBoost technology on your FlashDrive or Memory Cards, you have to follow these steps:
Note:
Till this date, Microsoft’s windows had two options for the memory requirement of the computer, so that the computing can be done at cheaper rates and that too without installing the physical memory.
- Physical Memory (RAM)
- Page File (A virtual memory file, stored on hard disk).
The page file is used by the Windows OS to cater the needs of various applications when the physical memory is fully used up. The reason for that is, that Virtual memory is slower as compared to the physical memory and thus Phyical memory takes the first priority.
However, with the release of Windows Vista, Microsoft has introduced a new technology called ReadyBoost. With the help of this technology one can use any Flash drive, SD Cards, CF Cards as the third memory option for the computer.
Now, the benefits of Flash Drive or Cards as a source of Memory :
- It is faster than the virtual memory which is accessed through the hard disk drive.
- It is cheaper as compared to the actually Physical Memory.
How can it be activated ?
In order to activate the ReadyBoost technology on your FlashDrive or Memory Cards, you have to follow these steps:
- Open My Computer.
- Right Click on the Removable Disk Drive and select Properties.
- Click on ReadyBoost Tab.
- Enable the feature by selecting the option and allocate the amount of space you want to use as memory.
Note:
- Regardless of the fact that you use Readyboost or not, you need at least 512 Mb of memory to run Windows Vista decently.
- If your device is not giving the option of ReadyBoost then it means that it doesn’t clear up the minimum data trasfer rate required by ReadBoost technology.
AIEEE kan hria em?
Aieee stands for all india engg. entrance examination. mizoram hianin national institutes of technology leh private college threnkhat ah hianin quota a nei a, chunga lut tur chuanin aieee hi clear a ngai a. mizoram hianin state quota 7 a neih bakah st quota bik 7 vel a nei bawk a ni. kum tin april thla velah zemabawk pushpark school ah exam a pek theih reng a ni.
mizoram in career councelling kan mamawh
hei hi chu a zir sang leh a zir chhuak tawh te ina kan hriat vek a nia… mahse awareness kan lo neih leh zual nan te leh kan inhrilh hriat nan kan ziak a ni e..
Mizoram ah hianin kumtin hianin kan state chhuahsan a zir na sang zawk pan ta te hi kan tam hle a… amah erawh chu mumal takin kan zir tum hrelo ten, hmuh2 zir tur ten kan chhuak a, a zong2 chu kan ti thei chuang lo ang… ka hriat tam zawk hianin delhi, bangalore, hyderabad, mumbai etc etc te an pan a hmun hnai deuh shillong, guwahati leh north east circle te chu kan hmusit deuh thrin a.. kan tumah kan chiang tur a ni.
voikhat chu ka thrianpa hianin khawnge i zir min ti a silchar ah ka ti a, a ni chuanin min nuihsawh ta mai a.. a nuam duhlo ang reng khawp mai a, ani kha chu metro a zirlai a ni a. National institute of technology silchar ah engg zirlai ka ni a, silchar a ka zir chhan hi a hmun vang a nilo in a college vanga a ni tih hi kan soi hmasa duh a ni. He kan college lut tur hianin AIEEE all india engg. entrance tlang a ngai a, chumi tlang tur chuanin state tinin quota kan nei a. Mizoram hianin ST quota 7 leh open quota 7 vel bawk perfomance a zirin kan nei a mahse kan hmang trangkai lo hle. kum tinin seat a ruak a hnawhkhat tur a awmloh avangin state dang trang an ron luh phah treuh thrin a ni. a chhan mo kan mizo puite chu an tling pawn nit te ai chuanin metro a awm kha an duh zawk tlat miau lawm. campus placements te leh hna zawn hunah chuan a inthlauh zia chu inchhirin an rawn soi thrin but tihngaihna awm tawh si lo. chuvangin a hma atranga inhrilh hriat hi kan tihtur nia hriat vanga ziak ka ni.
College chu medical emaw engg a ni emo, class 12 tranga kalna tur chiang taka ngaihtuah lawk a thra. cuanin entrance hran2 khami college luh na tur te kha lo in prepare lawka exam a thra, kan phakloh tura kan ngaih reng nacchhan hi kan changkan theihloh na reng chu a ni e. mizoram ah hianin jee pe pawh hi kut zungtranga chhiar tham lek te a ni thrin, iit student pawh hi chhiar tham lek kan la nei bawk… zirna chu india a ni emaw foreign ani emaw a tum na na na chuanin a zir dan hi a awm tih hi i hre threuh ang u. mizoram hi literacy rate ah chuanin sang tak kan ni, tunah pawh ka hriatsual loh chuanin kan top a ni but application ah kan thra leh si lo.. kan zir chhuak ringawt zela degree nei turin tum mumal nei lo in. educated unemploed kan tam nachhan pawh hi hei chiah hi a ni.. kan scope hi tizau in mizoram mai nilo ram dengchhuak dop khawp hianin i thawk teh ang u hmiang.
aieee hi tlema zong soi belh ka duh a. a chhan chu ka hriat chian ve nia ka line ni bawk a. mizoram hianin aieee ah hianin quota silchar ah 4, hamirpur ah 1, srinagar ah 1, patna ah 1 kan nei a st quota tan bik kum tin a inthlak nangin… hei hi state dang north east ah ngei2 pawh nagaland te ngaihtuah chuan chhe tak a ni. an ni chuanin nit thra ber2 warangal, suratkhal, surat,trichy ah te seat an nei vek a. sorkar thleng phak a hmala thei kan awm chuanin kan naute ron zir leh tur tan hianin a va thra dawn em….
kan hnam hming hi sports ah mai nilo hian it industry a ni emo eng kawng ah pawh kan duai bik loh zia tiih lang i tum teh ang u..
PS: he ka thu ziah hi minute 10 a chhut leh rilru a awm2 ziah ani a, a buh deuh nuai a.. uluk deuhin ka ziak hman loh avangin in hriatthiamna ka ngen nghal e..
chuanin metro a zirlaite hnehchhiah nan leh deuhsawhnan a ziak ka ni lo bawk..
hmasawna rah thra a lian emaw a te tham tala awmzia a neih ka beisei ee..
hei hi misual dot com a ka post hmasa ber a ni e..
Mizoram ah hianin kumtin hianin kan state chhuahsan a zir na sang zawk pan ta te hi kan tam hle a… amah erawh chu mumal takin kan zir tum hrelo ten, hmuh2 zir tur ten kan chhuak a, a zong2 chu kan ti thei chuang lo ang… ka hriat tam zawk hianin delhi, bangalore, hyderabad, mumbai etc etc te an pan a hmun hnai deuh shillong, guwahati leh north east circle te chu kan hmusit deuh thrin a.. kan tumah kan chiang tur a ni.
voikhat chu ka thrianpa hianin khawnge i zir min ti a silchar ah ka ti a, a ni chuanin min nuihsawh ta mai a.. a nuam duhlo ang reng khawp mai a, ani kha chu metro a zirlai a ni a. National institute of technology silchar ah engg zirlai ka ni a, silchar a ka zir chhan hi a hmun vang a nilo in a college vanga a ni tih hi kan soi hmasa duh a ni. He kan college lut tur hianin AIEEE all india engg. entrance tlang a ngai a, chumi tlang tur chuanin state tinin quota kan nei a. Mizoram hianin ST quota 7 leh open quota 7 vel bawk perfomance a zirin kan nei a mahse kan hmang trangkai lo hle. kum tinin seat a ruak a hnawhkhat tur a awmloh avangin state dang trang an ron luh phah treuh thrin a ni. a chhan mo kan mizo puite chu an tling pawn nit te ai chuanin metro a awm kha an duh zawk tlat miau lawm. campus placements te leh hna zawn hunah chuan a inthlauh zia chu inchhirin an rawn soi thrin but tihngaihna awm tawh si lo. chuvangin a hma atranga inhrilh hriat hi kan tihtur nia hriat vanga ziak ka ni.
College chu medical emaw engg a ni emo, class 12 tranga kalna tur chiang taka ngaihtuah lawk a thra. cuanin entrance hran2 khami college luh na tur te kha lo in prepare lawka exam a thra, kan phakloh tura kan ngaih reng nacchhan hi kan changkan theihloh na reng chu a ni e. mizoram ah hianin jee pe pawh hi kut zungtranga chhiar tham lek te a ni thrin, iit student pawh hi chhiar tham lek kan la nei bawk… zirna chu india a ni emaw foreign ani emaw a tum na na na chuanin a zir dan hi a awm tih hi i hre threuh ang u. mizoram hi literacy rate ah chuanin sang tak kan ni, tunah pawh ka hriatsual loh chuanin kan top a ni but application ah kan thra leh si lo.. kan zir chhuak ringawt zela degree nei turin tum mumal nei lo in. educated unemploed kan tam nachhan pawh hi hei chiah hi a ni.. kan scope hi tizau in mizoram mai nilo ram dengchhuak dop khawp hianin i thawk teh ang u hmiang.
aieee hi tlema zong soi belh ka duh a. a chhan chu ka hriat chian ve nia ka line ni bawk a. mizoram hianin aieee ah hianin quota silchar ah 4, hamirpur ah 1, srinagar ah 1, patna ah 1 kan nei a st quota tan bik kum tin a inthlak nangin… hei hi state dang north east ah ngei2 pawh nagaland te ngaihtuah chuan chhe tak a ni. an ni chuanin nit thra ber2 warangal, suratkhal, surat,trichy ah te seat an nei vek a. sorkar thleng phak a hmala thei kan awm chuanin kan naute ron zir leh tur tan hianin a va thra dawn em….
kan hnam hming hi sports ah mai nilo hian it industry a ni emo eng kawng ah pawh kan duai bik loh zia tiih lang i tum teh ang u..
PS: he ka thu ziah hi minute 10 a chhut leh rilru a awm2 ziah ani a, a buh deuh nuai a.. uluk deuhin ka ziak hman loh avangin in hriatthiamna ka ngen nghal e..
chuanin metro a zirlaite hnehchhiah nan leh deuhsawhnan a ziak ka ni lo bawk..
hmasawna rah thra a lian emaw a te tham tala awmzia a neih ka beisei ee..
hei hi misual dot com a ka post hmasa ber a ni e..
Labels:
digest
Subscribe to:
Comments (Atom)



